MyFMS vernieuwde Asset pagina
Inhoud
De vernieuwde MyFMS asset pagina heeft een nieuwe lay-out met meer mogelijkheden.
Deze asset pagina heeft meer mogelijkheden zoals:
- Meer data per asset inzichtelijk
- Filteren in kolommen
- Kolommen aan of uitzetten
- Exporteren van de data
- Tonen van verkeersinformatie in de kaart
- Onderhoudsmodule
- Etc.
De vernieuwde MyFMS asset pagina is te vinden via deze link

De vernieuwde MyFMS asset pagina is nog vol op in ontwikkeling en bevat nog niet alle functionaliteiten die de huidige asset pagina heeft.


De getoonde functionaliteiten zijn afhankelijk van het type MyFMS abonnement en rechten die u als MyFMS gebruiker heeft.
Tabel opties
Nieuwe Lay-out
De MyFMS asset pagina wordt door veel klanten dagelijks gebruikt in de planning van collega's of voertuigen, maar ook bij calamiteiten, diefstal van materiaal, en ga zo maar door. 1 ding wat hierbij gelijk is dat de benodigde informatie snel en overzichtelijk voor handen is. In de vernieuwde MyFMS asset pagina hebben we dit verder vormgegeven. Daarnaast is informatie die beschikbaar is per asset uitgebreid.
Standaard functionaliteit
Zoekfunctie algemeen
Bij het invullen van de zoekfunctie wordt er gezocht binnen alle beschikbare informatie uit de asset informatie tabellen.
Hierdoor is het mogelijk om veel gerichter een zoek opdracht in te geven.
In het onderstaande voorbeeld geven we de zoek opdracht "Micpoint " .
Filteren per kolom
Door de filter functie te gebruiken is het mogelijk om een gegevensbereik te filteren op basis van criteria die u definieert.
Klik hiervoor in de bewuste kolom op het  symbool.
symbool.
Daarna is het mogelijk om:
- Een zoek opdracht in te vullen
- Door het vinkje uit of in te schakelen informatie uit te sluiten van de zoekfunctie

Na het instellen van de zoekfunctie veranderd het zoekfunctie symbool in  .
.
Asset informatie tabellen
In de asset informatie tabellen is de volgende informatie beschikbaar:
| Standaard | Uitgebreid (zie kolom instellingen) |
| Status | Accuspanning laag |
| Vaste Belangenbehartiger | Accuspanning weg |
| Locatie | Asset type |
| Kenmerk | Accuspanning laag |
| Laatste gebeurtenis | Accuspanning weg |
| Batterijspanning laag | |
| Batterijspanning weg | |
| Belangenbehartiger | |
| Beschrijving | |
| Breedtegraad | |
| Connectie time-out | |
| Contact aan | |
| Draaiuren | |
| Draaiuren onderhoud tijdstio | |
| Draaiuren onderhoud herinnering | |
| GPS signaal laag | |
| GPS signaal weggevallen | |
| Geen onderhoud | |
| Groep ID | |
| Groep Titel | |
| Huisnummer | |
| ID | |
| Kenmerk | |
| Kenteken | |
| Kilometer kalibratie herinnering | |
| Kilometer kalibratie tijdstip | |
| Kilometer onderhoud tijdstip | |
| Kilometer onderhoud herinnering | |
| Kilometerteller | |
| Laatste gebeurtenis | |
| Landcode | |
| Lengtegraad | |
| Locatie | |
| Merk | |
| Model | |
| Onderhoud herinnering | |
| Onderhoud tijdstip | |
| Points of interest | |
| Postcode | |
| PTO kalibratie herinnering | |
| PTO kalibratie tijdstip | |
| Richting | |
| Stad | |
| Straat | |
| Vaste Belangenbehartiger | |
| Verbinding weg | |
| Snelheid | |
| Status |
Instelmogelijkheden tabellen
De informatie die getoond wordt kan aangepast worden door te klikken op het  symbool.
symbool.
Hierin kan het volgende ingesteld worden:
De kolom "Status" is de enige kolom waarbij instelmogelijkheid afwijkt.
Sorteren in de kolommen
Door op de kopregel van de tabel te klikken is het mogelijk te sorteren.
De sortering is als volgt na het klikken op de kopregel:
- Oplopend sorteren
- Aflopend sorteren
- Sorteren wissen
Filters wissen
Klik op de knop "Wis filters" op de zoek opdracht en ingestelde filters te wissen
Kolomen vergroten, verkleinen of verplaatsen
De kolommen kunnen naar wens in grote en positie aangepast worden
Dit kan op de volgende manier:
- Plaats de muis op de kopregel van de tabel. Houd de linkermuisknop ingedrukt en verplaats de tabel naar links of naar rechts
- Plaats de muis op de kopregel op het
symbool. Houd de linkermuisknop ingedrukt en vergroot of verklein de tabel
Selecteren 1 of meerdere assets
Selecteren van asset(s)
Door de aanklikken van een asset in de asset informatie tabel wordt deze uitgelicht en gecentreerd op de kaart.
Houd de "Ctrl" toets op het toetsenbord ingedrukt om meerder assets te selecteren.
Kopiëren of exporteren van asset informatie
Kopieren.
Na het selecteren van één of meerdere assets kan de informatie van de assets gekopieerd worden.
Klik in het geselecteerde rij op de rechter muis knop.
De volgende mogelijkheden worden getoond:
- Kopiëren
- Kopiëren met koptekst
- Kopiëren met groep koptekst
- Exporteren
Exporteren
Bij exporteren kan gekozen worden uit:
- CSV Export
- Excel Export

Bij het gebruik van "Exporteren" wordt de informatie van alle asset geëxporteerd.
Kaart opties
Asset tonen op de kaart
Klik in de tabel op één van de asset op de asset op de kaart te tonen.
Legenda
De legenda toont een korte uitleg over de getoonde assets.
Door op het woord "Legenda" te klikken is de legenda te tonen of te verbergen.
Asset informatie
Door met de muis op de asset te staan wordt de volgende informatie zichtbaar:
Door op de asset te klikken op de kaart wordt de volgende informatie getoond:
- Snelheid
- Merk
- Type
- Kilometerstand
Asset status
De asset status bevat de volgende informatie:
| Status | Informatie) |
| Asset type | Auto, bus, materiaal, etc |
| Asset status contact uit | |
| Asset status contact aan | |
| Richting asset | |
| Accuspanning laag | |
| Accuspanning weg | |
| GPS signaal laag | |
| GPS signaal weggevallen | |
| Backup batterij spanning laag | |
| Backup batterij spanning |
Cluster
Als er meerdere Assets bij elkaar staan worden deze geclusterd weergegeven op de kaart.
Het cluster icoon heeft de volgende eigenschappen:
| Status | Informatie) |
| Cluster icoon | |
| Middelste getal | Aantal assets in de cluster |
| Melding "rood" | Aantal assets waarbij direct actie is vereist |
| Melding "oranje" | Aantal assets met een waarschuwing |
| Blauw | Aantal asset met contact uit |
| Groen | Aantal assets met contact aan |
Door het klikken op de cluster in de kaart worden alle afzonderlijke assets getoond:
Kaartweergaves
De kaart kan op de volgende weergaves getoond worden:
Horizontale of verticale weergave
Door rechts onderin het scherm te klikken op het  symbool kan de weergave veranderd worden van horizontaal naar verticaal.
symbool kan de weergave veranderd worden van horizontaal naar verticaal.
Horizontaal (standaard):
Verticale weergave:
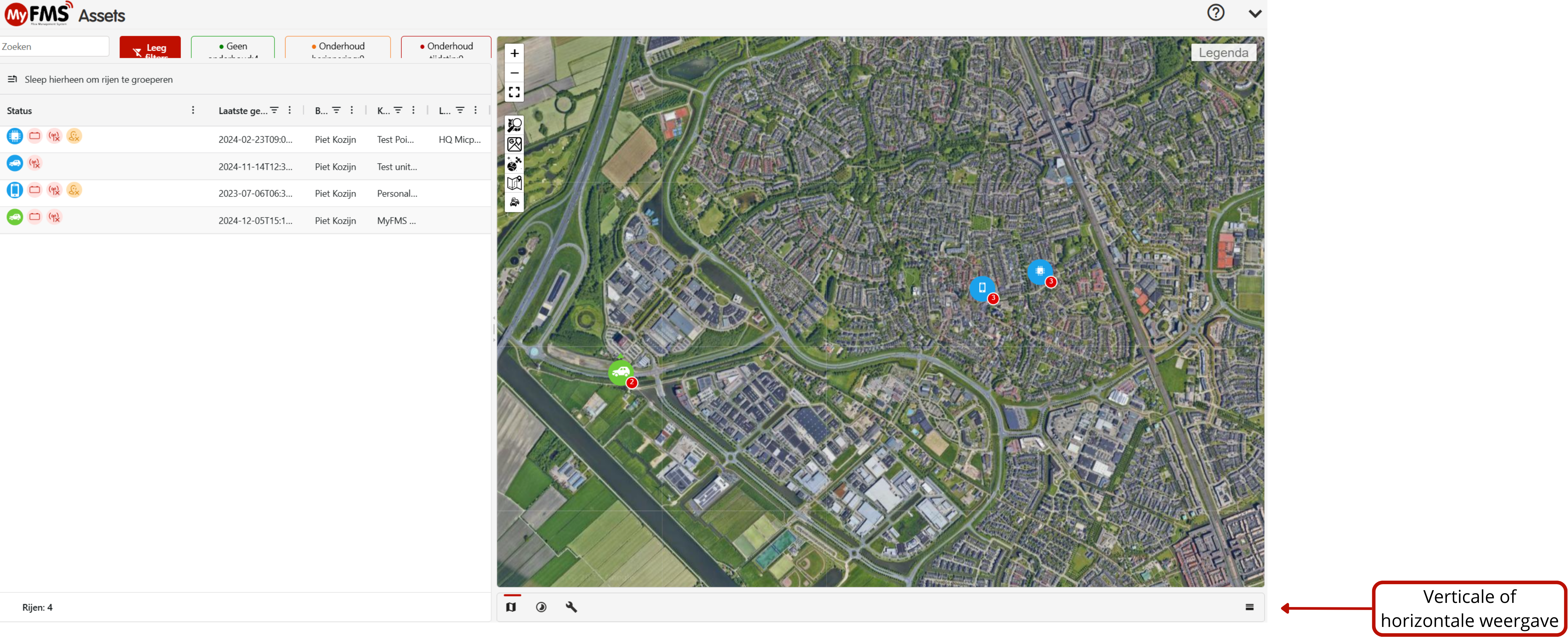
Extra functie
De Asset pagina heeft de volgende mogelijkheden:
- Kalibreren
- Onderhoudsmodule
Related Articles
Asset toevoegen of aanpassen in MyFMS
Inleiding De asset is de basis in MyFMS. Dan is het goed om te weten wat een "Asset" is Een asset in MyFMS is een tastbaar object maar wij o.a. onze MyFMS hardware in of op kunnen plaatsen. Dit kunnen dingen zijn zoals voertuigen, machines of ...MyFMS SmartPlug handleiding
MyFMS SmartPlug De MyFMS SmartPlug kan ingezet worden voor voertuigen die voor een korte tijd ingezet worden. Denk hierbij aan huur auto's, voorloop auto's, etc. De MyFMS SmartPlug heeft geen certificering vanuit het keurmerk ritregistratiesystemen. ...Rapportage maken via de asset pagina
Inleiding De vernieuwde asset pagina geeft niet alleen informatie weer die vooraf ingesteld kan worden, maar deze informatie kan ook gedownload worden. Link De vernieuwde MyFMS asset pagina is te vinden via deze link Benodigdheden De getoonde ...Vaste bestuurder koppelen aan een asset
Inleiding In MyFMS is het mogelijk om een vaste bestuurder (in MyFMS aangeduid als vaste belangenbehartiger) te koppelen aan een voertuig (Asset) Hierdoor worden alle gereden ritten automatisch gekoppeld aan de vaste bestuurder Benodigdheden Om een ...Kalibreren via web portaal
Inleiding Volgens de geldende richtlijnen, opgesteld door de Belastingdienst, zijn gebruikers van een fiscaal gecertificeerd rit registratie systeem verplicht om minimaal eens per twee maanden een kalibratie van de kilometerstand uit te voeren. In ...